Importing Images
Slicebox has a view for easy import of large quantities of DICOM image data. Imports are divided into import sessions. Each import session has a unique user defined name and logs the number of images imported, whether imported images already were present in slicebox, and the date and times when an import session was created and last updated. Images can be added to an import session at any time, and it is up to the user to divide imported images into import sessions that makes it easier to trace the source of a particular image.
The first image shows the import view with no import sessions added.
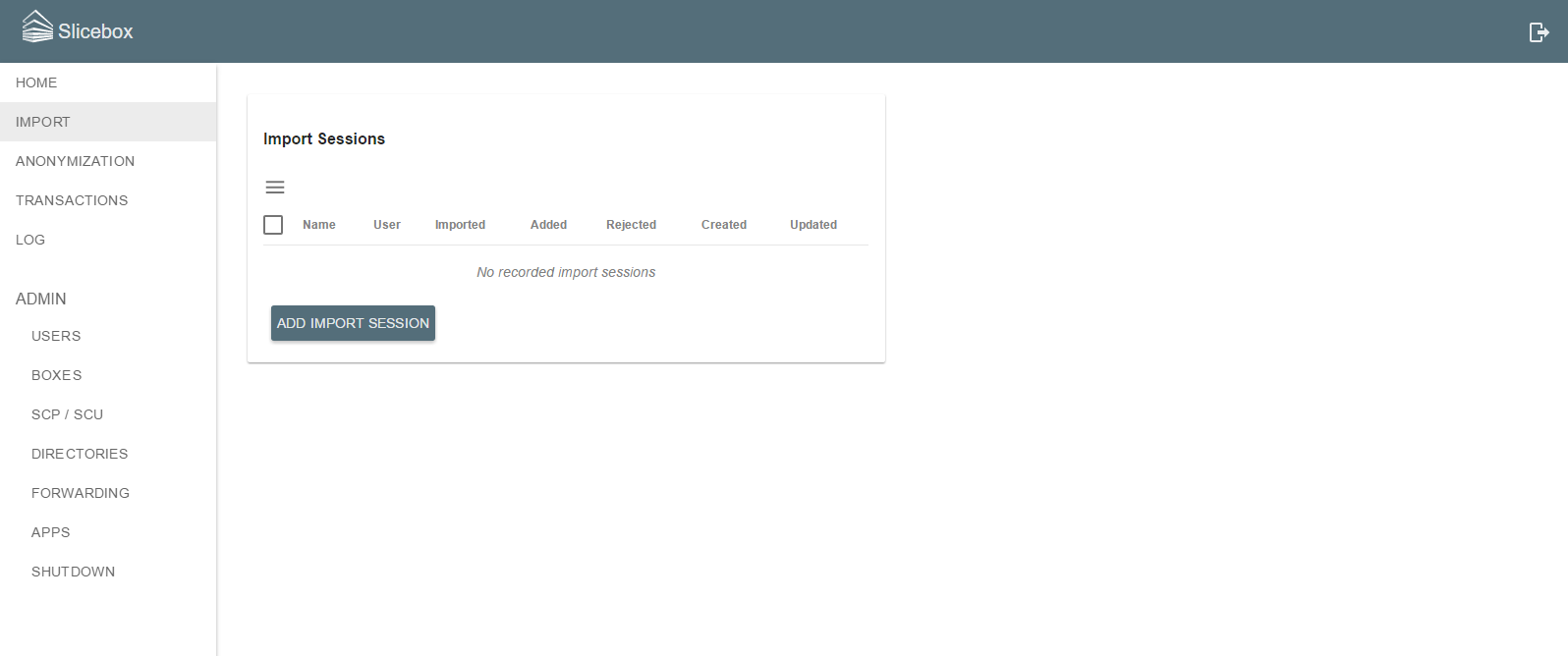
To add a new import session, click the add button and specify a descriptive name for the session. Here, the name indicates that files are imported from a particular USB external drive.
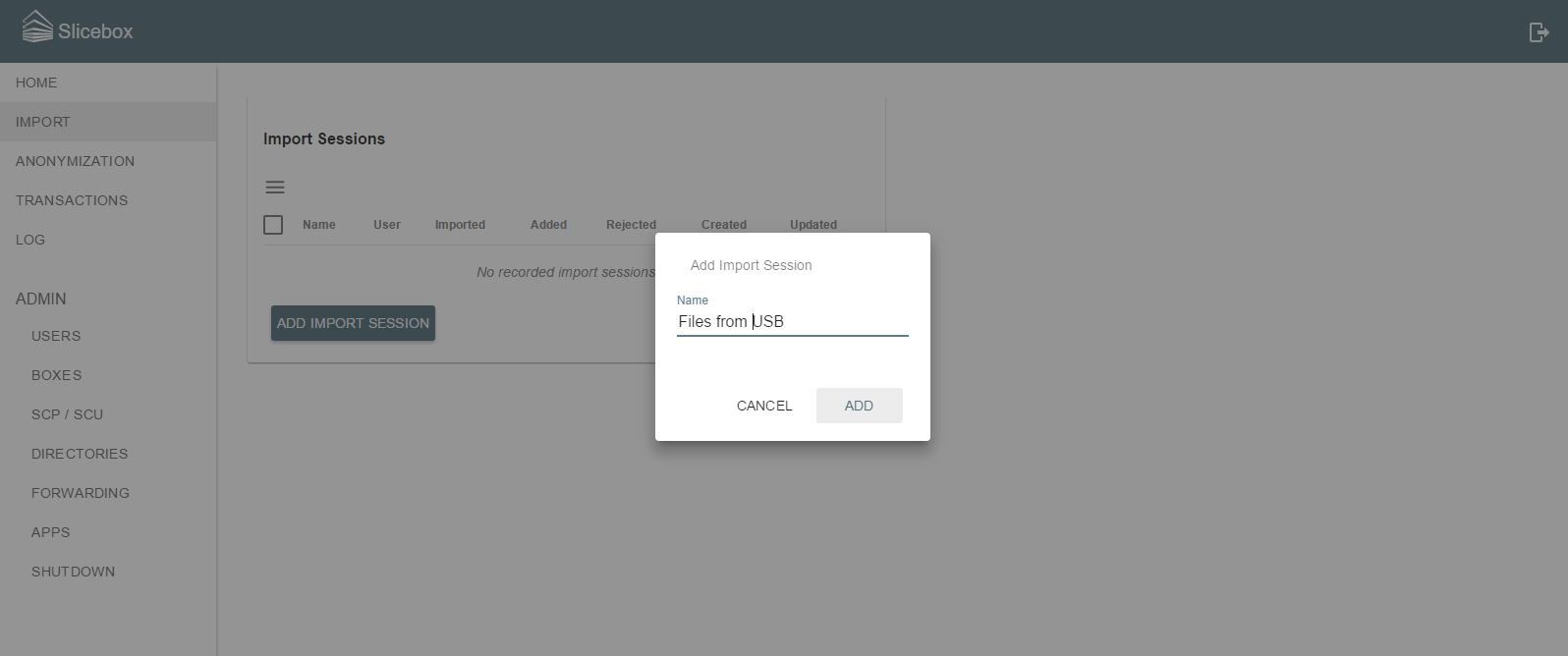
Once the import session has been created, the list of sessions shows the created session with the following information
- Name The user defined name of the session
- User The name of the user who created the session
- Imported This is the total number of files that has been successfully imported in this session (regardless of whether they were added or not)
- Added This is the number of images actually added to slicebox. If an image was already present (based on patient name and ID along with study, series and SOP instance UIDs), the image data will be overwritten with the new data but not logged as added
- Rejected The number of files that were not recognized as DICOM files. Any non-DICOM file added to an import session will be logged as rejected. Also, DICOM files not containing original image data, e.g. secondary capture files, will be rejected as such files commonly contain patient information in forms that cannot be tracked by slicebox. To import encapsulated data and secondary captures, use the programmatic API
- Created The date and time this session was created
-
Updated The date and time this session was last updated
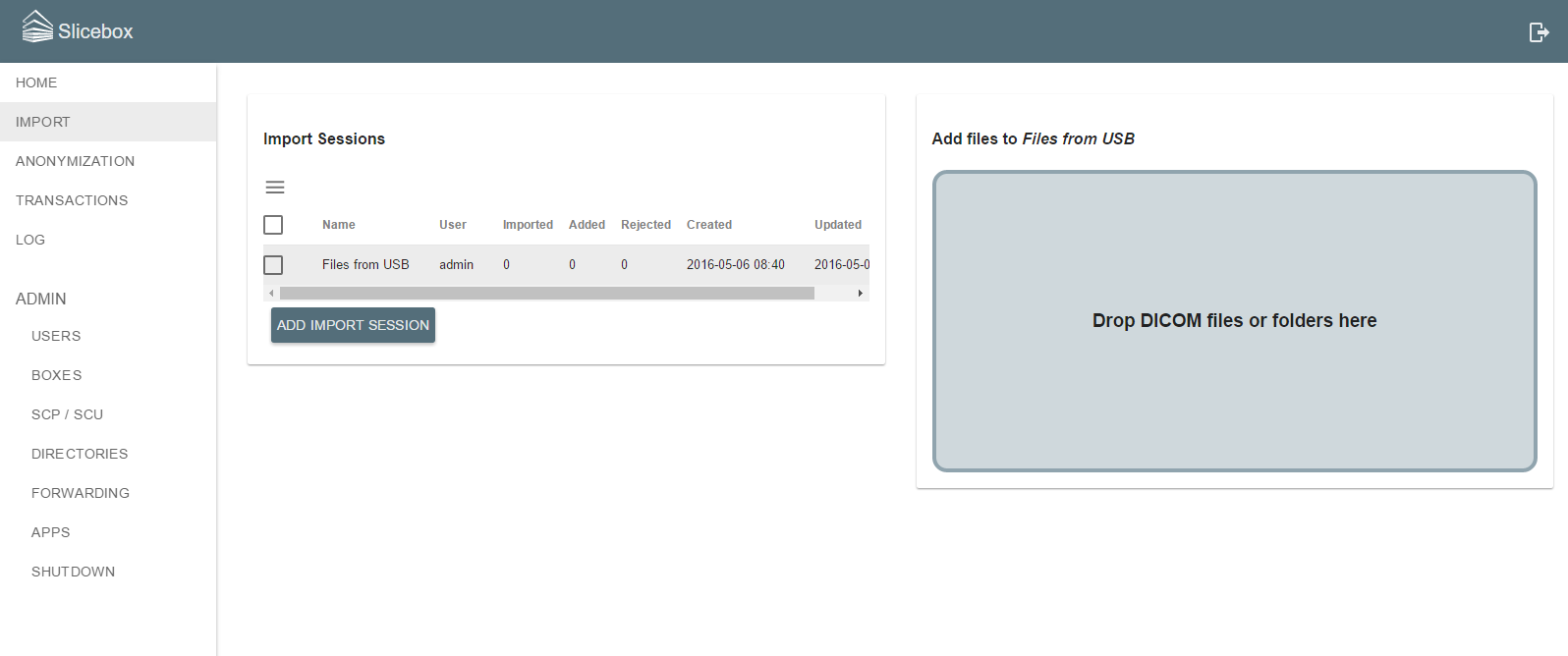
When an import session is selected from the list of sessions, an associated area used for drag-and-drop importing of files and folders appears. Chrome browsers support dropping folders in this area which are recursively traversed and all files are imported. Other browsers support dragging and dropping one or multiple files. The image below shows the progress of importing a folder with a total of 426 files. Images can be added to a session at any time and in any sequence of dragging files or folders.
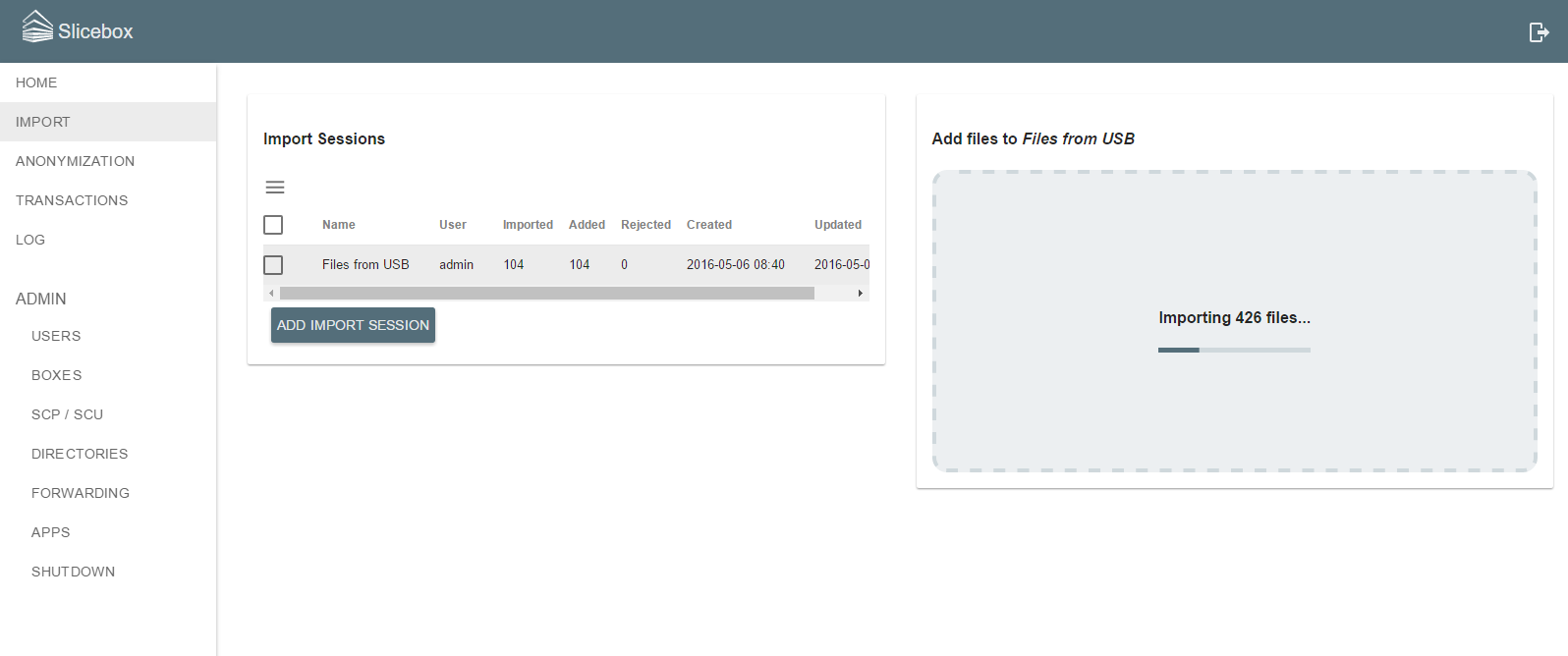
During and after the import, the selected session is updated with information on the number of imported, added and rejected files. In the example below, 425 files were imported and one file was rejected (not a DICOM file). The number of added images was only 229, since the imported directory contained one copy of a CT series with 196 slices (files).
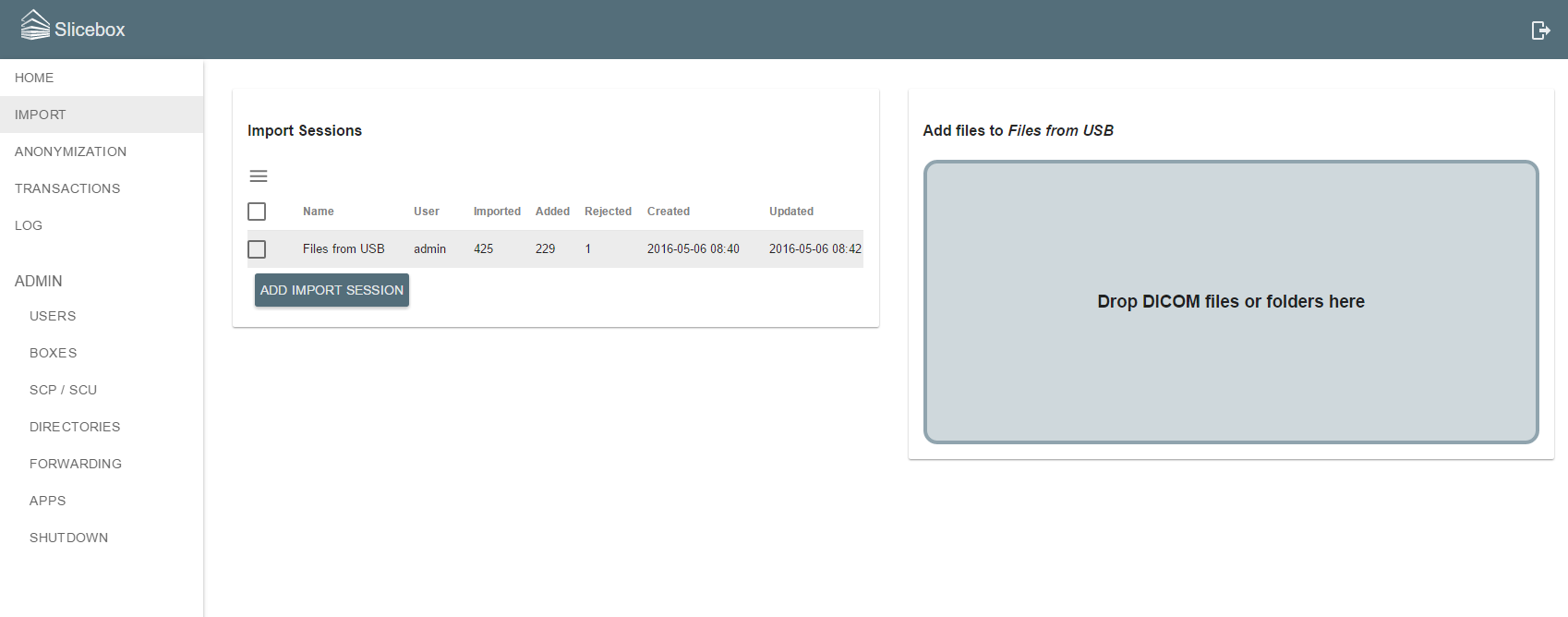
The list of import sessions has a list menu with actions for the selected sessions. Two options exists. The Delete action will delete the selected sessions. This will only delete data relating to the import session and does not delete the associated image data. The Tag Series action lets the user add and remove tags for the series corresponding to the imported images in the selected sessions.

Each import session is treated as a source in slicebox. This means that when browsing image data, the view can be restricted to data originating from a particular set of sources. See Browsing and Filtering Data for more detailed information. In the image below, the image data browsed in the Home view is restricted to show data from the Files from USB import session.
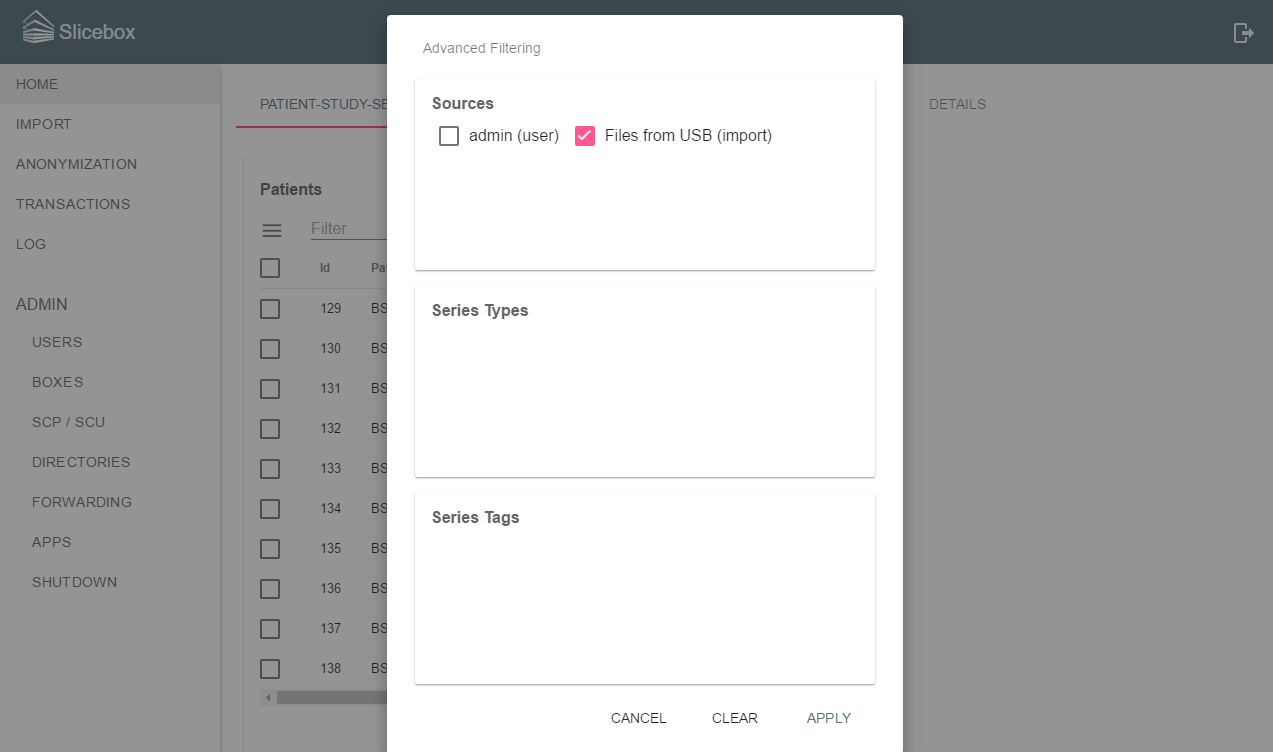
Slicebox is an open-source project under the Apache 2.0 license. It is an initiative of the NIMSA research group at the Sahlgrenska Academy Hospital in Gothenburg, Sweden.