Getting Organized
Managing large quantities of medical image data is hard. Files and folders are not suitable for both capturing the patient-study-series-image hierarchy inherent in the DICOM standard, and grouping data into projects and studies - especially since images may belong to more than one project. Slicebox organizes images hierarchically and supports filtering and sorting (see Browsing and Filtering Data) as well as a programmatic query API to find relevant data. Moreover, slicebox attaches three types of labels to each series, Source, Tags and Types. Series types are mostly geared towards integrating slicebox with applications and is described in detail in Integrating with Applications; this section focuses on source and tags.
For each series, slicebox automatically assigns a series source which tells the user how the source entered this slicebox instance. Possible sources are
- Import - an import session where a user has imported DICOM files
- User - directly adding an image using the programming API (which includes authenticating as a particular user)
- Box - another slicebox instance. If a collaborator has sent you image data over a slicebox connection, this will be the source type of the corresponding series
- Directory - data added to a file system directory monitored by slicebox (see PACS Integration.
- SCP - data sent from a PACS system or a similar DICOM node (see PACS Integration)
Using advanced filtering (see Browsing and Filtering Data#advanced filtering) in the Home view, browsing can be restricted to show only series with the selected source(s).
Series sources are assigned automatically, and series types (see Integrating with Applications) are assigned autmatically based on user-defined DICOM attribute rules. There is also a need for a manual way of grouping data. Enter series tags. One or more free-text tags can be assigned to each series. Such lables are suitable for marking series belonging to a particular study or which exist for a certain purpose. As mentioned above, typical series tags capture the names of studies or projects.
Tags can be assigned in two ways, either group-wise from the lists of patients, studies or series in the Home view, or for a single series in the details view of for a selected series. The following images show how to manage tags for the currently selected series. In the first image, the part of the series details view where tags are managed is circled. In the second image, the tag My First Project has been added and a second tag is being added. While adding tags, an autocomplete feature looks for previously added tags on for all series. This speeds up the tagging process and avoids adding the same tag more than once due to slight differences in spelling or capitalization.
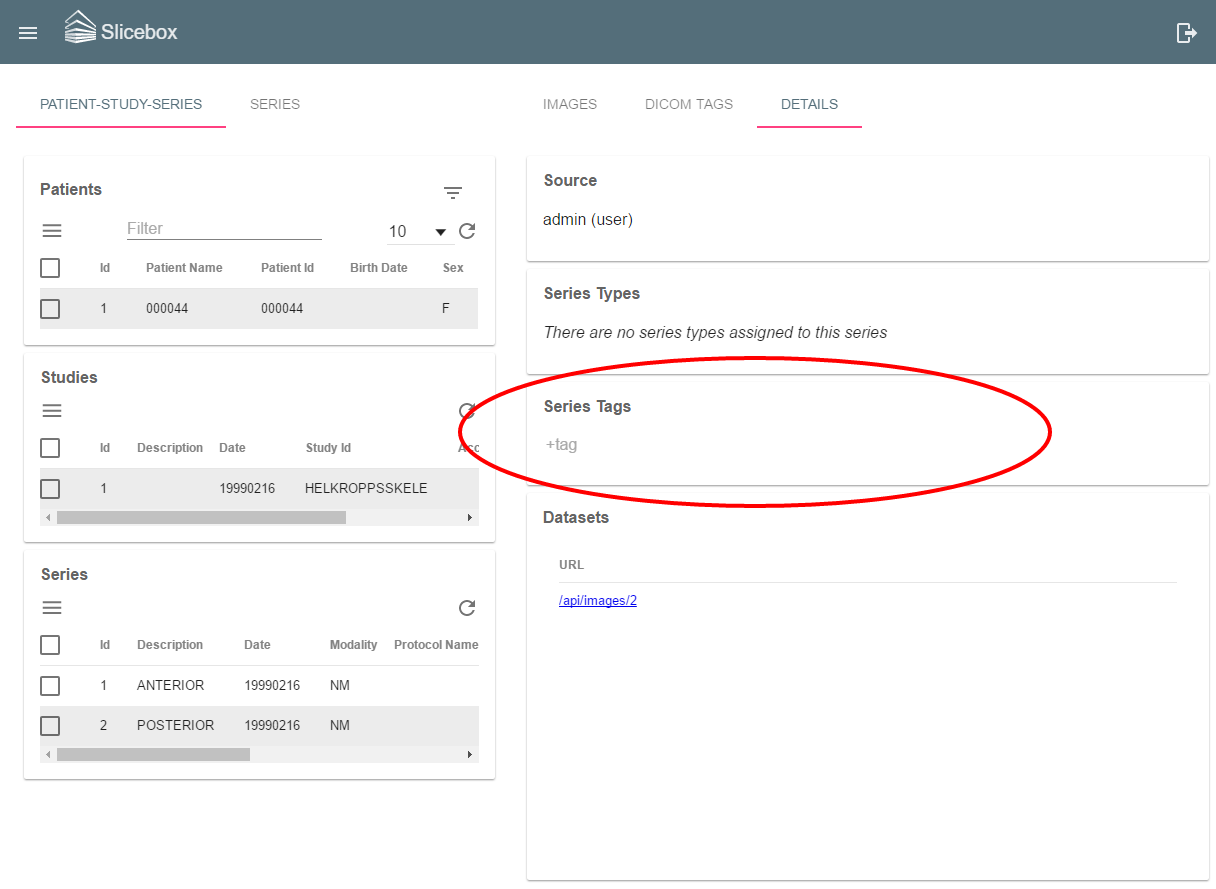

The below images show managing tags for mulitple series at once. This is available from e.g. the Home and Transactions views. Select the patients, studies, series, transactions (etc.) of interest and select Tag from the list menu. The dialog that appears shows existing tags among the selected series and their number. Add and/or remove tags as required.
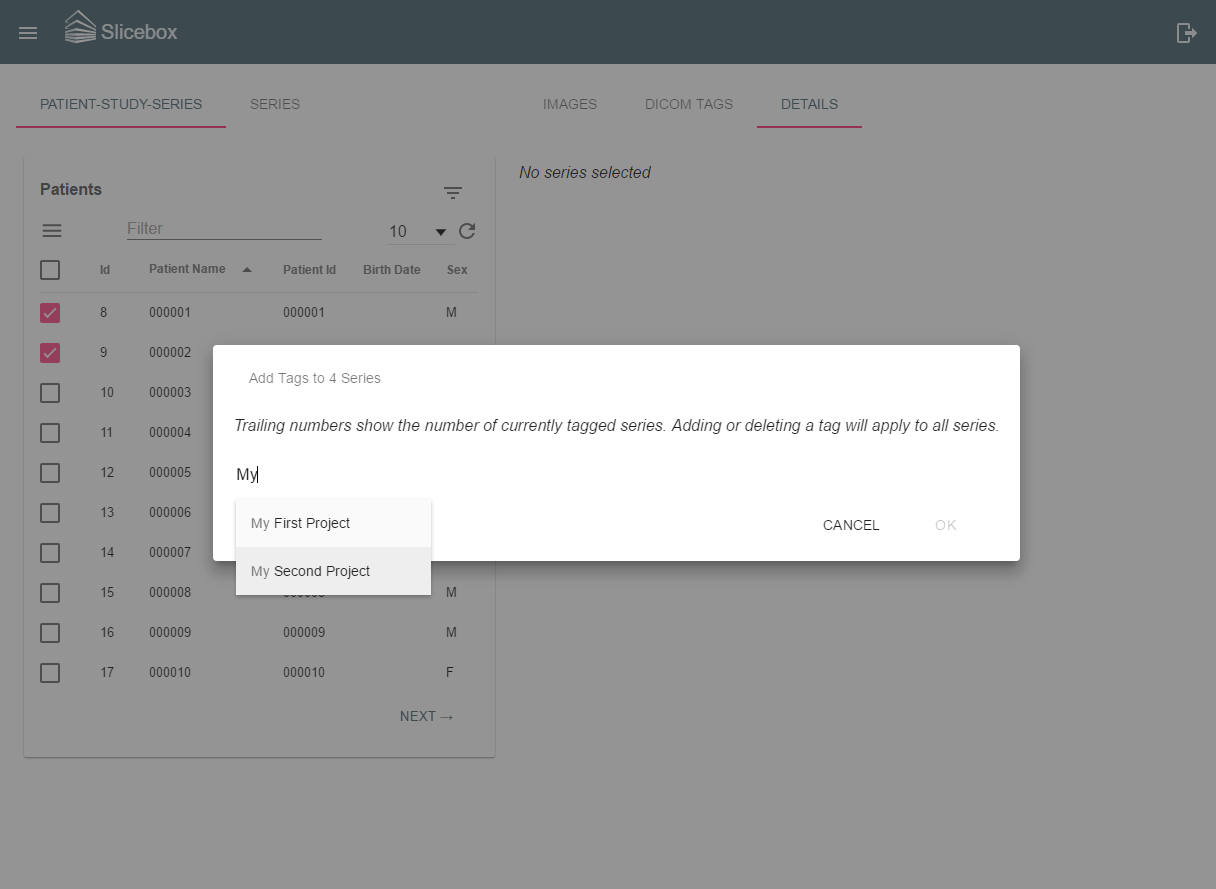

As for series sources, advanced filtering in the Home view can be used to restrict browsing to show only series with the selected tag(s).
Slicebox is an open-source project under the Apache 2.0 license. It is an initiative of the NIMSA research group at the Sahlgrenska Academy Hospital in Gothenburg, Sweden.